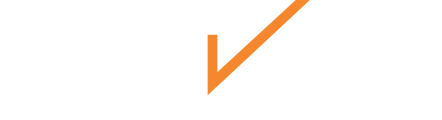Learn how to add members to customer teams.
In Chekhub, there are two ways to add members to your customer team: creating new members or adding existing members. This guide will walk you through both methods, depending on whether the individuals already have access to your organization in Chekhub.
Creating New Members
Use this method when a customer is not yet part of your organization in Chekhub. You can configure these new members to have portal and platform access if needed.
- Create Member
- In the customer team's profile, click the Create Member button located in the top menu bar.
- In the customer team's profile, click the Create Member button located in the top menu bar.
- Enter Member Information
- Fill in the member's First Name, Last Name, and Email Address.
- Assign a Role
- Assign a role to the member. Roles can be managed and edited from the Admin Dashboard. Ensure the member has the correct permissions for the customer portal.
- Add Additional Details (Optional)
- Optionally, add details like the Locations, Primary Work Location, Qualifications or other properties to the member’s profile.
- Save the New Member
- Click the Checkmark button to save the new member.
Adding Existing Members
Use this method when the member is already part of your organization and simply needs to be added to the customer team.
- Add Members
- Members can be added from the Teams, Members or Portal tabs. Any members added to the Customer team will appear in the portal tab but will not be activated.
- Update Members
- In the pop-up window, search for the names of the members you want to add to the customer team, select them, and click Update.
- Save Members
- Once the members are selected, click Update to save them to the customer team.