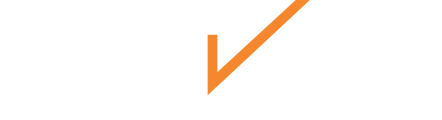Learn how to view and manage your custom analytics dashboards.
Managing the Analytics Home Page
The Analytics Home Page is the main area where you manage your dashboards and analyze data. To access the Analytics Home Page, click on the Analytics icon on the left side menu bar.
- Main Features of the Home Page:
- Dashboard Grid: Displays all your dashboards in a grid format. Each dashboard card provides a summary and preview of the charts it contains.
- Search Bar: Located at the top, this bar allows you to quickly filter dashboards by typing their name.
- Create New Dashboard: A button in the top-right corner lets you create a new dashboard from scratch.
![]()
How to Create a Dashboard
- Navigate to the Create Dashboard button in the top-right corner of the Analytics Home Page.
- Name Your Dashboard and click Save.
 Dashboard Overview Components
Dashboard Overview Components
Each dashboard card on the Home Page has three key actions:
- Share Icon: Share the dashboard with members of your organization. Hover over the icon to see how many users it has been shared with. By selecting it, you will be redirected to the sharing pop-up, where you can grant access to your charts.

- Envelope Icon: Create or view recurring reports. You can schedule reports to be sent daily, weekly, monthly, or yearly to multiple participants. After reports are sent, you can view previously sent reports and download them as PDFs.

- Locked/Unlocked Icon: Indicates if the dashboard is shared with you and whether you have view-only or edit privileges.
AI Analytics Dashboards
When you open a specific dashboard, you’ll be able to view the charts that have been saved to it. The dashboard gives you a complete picture of your data, with multiple charts organized in one place.
Header Features:
- Home Button: This takes you back to the Analytics Home Page, where you can see and overview of your dashboards.
-
Add Chart Button: Takes you to the Chart Builder where you can create new charts.

-
Action Menu (⋮): Click the three dots in the corner to open the action menu. From here, you have seven options:
- Edit Dashboard: You can resize charts, apply filters, or delete charts. This helps you tailor the dashboard exactly how you want it. Available only if you are the owner or have been given edit access.

- Share Dashboard: If you own the dashboard, you can share it with others. A pop-up will appear where you can choose who to share the dashboard with and grant them view-only or edit permissions.

- Copy Dashboard: This option lets you duplicate the dashboard. The copy will be named “Copy of {Dashboard Name}” by default, but you can rename it. Useful if you want to create a version of the dashboard that you can modify without affecting the original.
- Edit Dashboard: You can resize charts, apply filters, or delete charts. This helps you tailor the dashboard exactly how you want it. Available only if you are the owner or have been given edit access.
-
- Rename Dashboard: Enables you to rename your custom dashboard, making it easier to organize and manage your dashboards effectively.

- Delete Dashboard: This action allows you to delete your dashboard.

- Create Report: This lets you set up recurring reports to be sent via email. Reports can be scheduled daily, weekly, monthly, or yearly. You can also view and download previously sent reports after they’ve been sent.

- Download PDF: This option allows you to download a PDF version of the dashboard or visualizations of your data , which is helpful for sharing or viewing offline.
- Rename Dashboard: Enables you to rename your custom dashboard, making it easier to organize and manage your dashboards effectively.
Managing Charts within a Dashboard
Each chart on your dashboard has its own set of actions, accessible by hovering over the chart and clicking the three dots (⋮) in the top-right corner. You have five key actions:
- Modify: This opens the chart in the Chart Builder, allowing you to edit it. After making changes, click Save to update the dashboard with the modified chart.
- Rename: Lets you change the name of the chart. Once renamed, the new title will automatically appear on the dashboard.

- Show Source Data: Opens a detailed table showing all the raw data used to generate the chart, you can also download this data as a CSV file for further analysis.
- Download CSV: Downloads the aggregated chart data as a CSV file, giving you a cleaner summary of the data without duplicates.

- Chekhub Insights: This option uses Chekhub's AI to provide insights from the chart's data. You can analyze outliers, find trends, and explore cross-correlations between different variables. A pop-up will guide you through selecting which insights you want. Once generated, you can view these insights directly in your dashboard.

- Outlier Detection: Identify data points that deviate significantly from the norm.
- Trend Analysis: Highlight patterns and trends within your data.
- Cross Correlation: Show how different metrics relate to one another.
- Create Reports: Easily schedule reports to be emailed on a daily, weekly, monthly, or yearly basis. Customize the report timing by selecting the specific day of the week for report generation and choose whether the reports begin immediately or after a set date. You can also define an end date, if needed. Additionally, reports can be sent to multiple recipients for broader distribution.
Create AI Analytics Charts
The Chart Builder in Chekhub offers a highly customizable tool for users who want full control over their charts. Here’s how to create charts manually using the Chart Builder:
- Access the Chart Builder
- Navigate to Your Dashboard: Open the dashboard where you want to create a new chart.
- Click the Add Chart Button: This button is located in the top-right corner of the dashboard.

- Creating a Chart
- The Chart Builder allows you to pull data from your sources. You can add Measures, Attributes, and Filters to shape your chart.
- Search for Data Columns: Use the search bar to find and select the data columns you need from your data source.
- Add Measures (Green): Measures are quantitative data points, such as sums, averages, or counts.
- Example: Sum of total profit, Average time to assign tickets.
- How to Use: Drag and drop measures onto the chart’s axes to visualize data.
- Add Attributes (Blue): Attributes are qualitative data, such as names, categories, or statuses.
- Example: Ticket name, Participant name, Ticket status.
- How to Use: Drag attributes onto the chart's axes to label or group data.
- Apply Filters (Gray): Filters limit the data shown without affecting the overall structure of the chart.
- Example: Ticket status = completed or Last 30 days for date-based filtering.
- How to Use: Apply filters to refine the data set feeding into the chart. Filters help focus on specific data points or timeframes.
- Add Measures (Green): Measures are quantitative data points, such as sums, averages, or counts.
- Using Keywords for Search Queries
- You can enhance your chart by using keywords in the search bar to shape how data is retrieved and displayed.
- Common Keywords:
- Top N / Bottom N: Retrieves the top or bottom N values based on a selected measure.
- Example: Top 10 ticket names by total profit.
- Sort By: Sorts data by a specific measure to better organize the display.
- Example: Sort by checked-in time.
- Top N / Bottom N: Retrieves the top or bottom N values based on a selected measure.
- Math-Based Functions: Apply mathematical operations like averages, sums, or counts.
- Average: Calculates the average value of a data set.
- Example: Average time to assign tickets.
- Count: Counts the number of occurrences in a data set.
- Example: Count of tickets by ticket status.
- Unique Count: Counts only unique values to avoid duplicates.
-
- Example: Unique count of tickets by team name.
-
- Max/Min: Finds the highest or lowest value in the data set.
- Example: Max labor subtotal by site name.

- Example: Max labor subtotal by site name.
- Average: Calculates the average value of a data set.
- Configuring the Chart
- After selecting your data columns, you can configure the chart type and visualization settings.
- Choose the Chart Type: Select a chart type that best fits your data. Available options include:
- Bar Graph
- Line Graph
- Pie Chart
- Heat Map
- And more depending on the data structure.
- How to Choose: For example, use a bar graph for comparing quantities or a line graph for trends over time.
- Adjust the Visualization
- Customize Data Representation: Add or remove measures, attributes, or filters to fine-tune the chart. This step helps you adjust what data is presented and how it appears visually.
- Preview, Save, and Manage the Chart
- Save the Chart: Once satisfied with the chart use the more button to Save. You will be prompted to:
- Name the Chart: Provide a name for easy identification.
- Add a Description (optional): Describe the chart’s purpose or data, which is helpful for team members or future reference.
- Save the Chart: Once satisfied with the chart use the more button to Save. You will be prompted to:
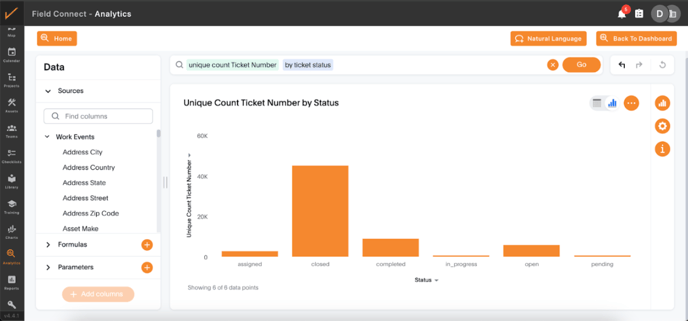
Creating Charts Using Natural Language in Chekhub
Chekhub’s Natural Language feature makes it easy to create data-driven charts quickly and efficiently using simple, conversational inputs. Follow the steps below to create charts using natural language:
Steps to Create a Chart with Natural Language:
-
Add a New Chart:
-
Navigate to the dashboard where you want to add your chart.
-
Click the Add Chart button located in the top right corner of the dashboard.
-
-
Use Natural Language:
-
Select the Natural Language option to use Chekhub’s AI to generate the chart.
-
Choose your data source. AI-enabled sources are marked with a light bulb icon, which means the AI can assist in generating the chart based on your query.

-
-
Enter Your Data Query:
-
In the text input field, type your data-related question or command. For example:
-
"Show total tickets by month"
-
"How many tickets were completed last week?"
-
-
Press Enter, and Chekhub’s AI will process the query to create a chart based on the selected data source.

-
-
Customizing Your Chart:
-
After the AI generates your chart, you have the option to customize it further:
-
Change the Visualization: Switch between different chart types (e.g., bar graph, line graph, heatmap) to best represent your data.

-
Modify Chart Settings: Click the gear icon to adjust settings such as visible columns, data filters, and display options.

-
View Query Details: Check the data behind the chart to ensure accuracy and understand how the query was processed.
-
-
-
Refining the Chart:
-
If the AI-generated chart doesn’t meet your expectations, click on the chart’s title to open the Manual Chart Builder. This allows you to fine-tune the chart, edit data points, or adjust chart parameters manually.
-
You can also provide feedback to the AI using the Check (✔️) or X buttons at the bottom of the chart panel, indicating whether the AI successfully created the chart.

-
-
Save the Chart:
-
Once you are satisfied with the AI-generated chart, click Save. You will be prompted to name your chart and optionally provide a description. After saving, the chart will appear in your dashboard, where you can easily access, edit, and manage it.

-
Managing AI-Generated Charts:
As you create more charts using natural language, they will automatically populate in your dashboard, allowing for quick access and data management. You can continue to add charts, modify them, or change their visualizations to better track your analytics.
By using natural language in Chekhub, you can create insightful visualizations faster, without needing to manually configure complex data sets. This makes it easier to analyze data and make informed decisions with minimal effort.