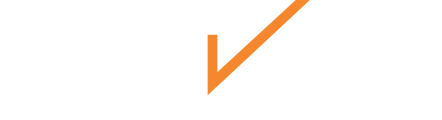Discover how to set up and leverage AI Technician Feedback to gather workforce performance insights and improve efficiency.
Configuring AI Technician Feedback
The AI Technician Feedback feature allows organizations to collect and analyze feedback on technician performance from project managers (PMs) and provides actionable AI-generated insights. Follow the steps below to configure this feature in the Admin Panel.
Steps to Enable and Configure AI Technician Feedback
- Access the Admin Panel
- Navigate to the Admin Panel in your Chekhub account and select the AI Toolkit tab.
- Navigate to the Admin Panel in your Chekhub account and select the AI Toolkit tab.
- Enable Technician Feedback
- If enabled, the Technician Feedback option will appear in the side menu
- Enabling this AI toolkit feature will apply the technician feedback functionality to all tickets that utilize vendor dispatch.
- If enabled, the Technician Feedback option will appear in the side menu
- Configure AI Prompt
- Click Edit under the AI Prompt section. Provide detailed instructions for how the AI should interpret the data collected from the feedback form.
- Example prompts:
- “Analyze technician performance based on numeric and text data provided.”
- “Identify performance trends and areas for improvement.”
- After completing your prompt, click Save in the top-right corner.
- Click Edit under the AI Prompt section. Provide detailed instructions for how the AI should interpret the data collected from the feedback form.
- Customize the Technician Feedback Form
- Click Edit under the Feedback Form section and toggle on the enable switch to activate feedback forms on tickets with dispatch.
- Define questions or values PMs must provide feedback on. Examples include:
- Rate the technician’s performance on a scale of 1-10.
- Describe the technician’s adherence to job scope.
- Question Types:
- Single Choice: PM selects one option from a pre-configured list.
- Numeric: PM enters a numeric value.
- Text: PM provides a simple text response.
- Multi-Select: PM selects multiple options from a list.
- Date: PM selects a date from the calendar.
- Use the + Field button in the bottom of the panel to add additional lines to the feedback form.
- Set Question Requirements
- Mark fields as Required or Optional based on your organization’s needs.
- Required fields must be completed to close the ticket.
- Save Configuration
- Click Save in the top right corner to finalize your technician feedback form.
Important Notes
- Feedback must be completed before a ticket can be moved from Completed to Closed.
- Once the ticket is closed, the AI will generate feedback. If a ticket is moved back to Completed and then Closed again, the AI will regenerate its feedback.
Using Technician Feedback on a Ticket
The AI Technician Feedback feature is used on tickets utilizing vendor dispatch that have reached the completed status to evaluate technician performance and score them using AI.
Steps to Use Technician Feedback
- Access the Completed Ticket
- Navigate to the Completed ticket from your dashboard in Chekhub.
- Only users with role permissions allowing them to View and Edit Technician Feedback can access the Feedback Tab within the ticket.
- Provide Feedback
- Access the Feedback tab in the ticket and fill in all required fields in the performance form.
- Example fields might include:
- Numeric Score: Rate the technician’s performance (e.g., 1-10).
- Single Choice: Was the task completed on time? (Yes/No)
- Text: Describe any challenges encountered during the task.
- Access the Feedback tab in the ticket and fill in all required fields in the performance form.
- Move Ticket to Closed Status
- After completing the feedback form, move the ticket from Completed to Closed.
*NOTE: The ticket cannot be closed until the Vendor feedback form is completed and saved.*
- After completing the feedback form, move the ticket from Completed to Closed.
- AI Feedback and Score Generation
- Once the ticket is closed, AI will generate feedback, including:
- Performance Score
- Technician Work Summary
- Performance Scoring Explanation
- Navigate to the Feedback tab in the closed ticket and expand the technicians performance score to see the AI-generated technician feedback and performance scoring
- Once the ticket is closed, AI will generate feedback, including:
*NOTE: If the ticket is moved back to Completed and then Closed again, the AI will regenerate its feedback based on the updated data.*
Example Qualitative Feedback Questions
Here are examples of qualitative questions you can include to gather meaningful insights:
-
Describe any challenges encountered with the technician. (Text Response)
-
Rate the technician’s performance on a scale of 1-10. (Numeric)
-
What was the date of task completion? (Date Selection)
-
Select key areas where the technician performed exceptionally. (Multi-Select: Problem Solving, Professionalism, Timeliness, etc.)
-
Were there any challenges in communication with the technician? (Single-Select: Yes, No)
Vendor Feedback Benefits
Enabling Technician Feedback delivers several key benefits:
-
Improves Workflow Efficiency: Identify process inefficiencies and make data-driven adjustments to improve technician dispatching and task management.
-
Drives Technician Performance: Numeric ratings and qualitative feedback help technicians understand their strengths and areas for growth.
-
Provides Actionable Data: Quantitative feedback allows for easy tracking of performance trends, supporting training initiatives and resource allocation.
-
Ensures Accountability: Requiring feedback ensures that PMs consistently evaluate technicians, promoting professionalism and transparency.
By leveraging this feature, you can foster a culture of continuous improvement, deliver higher-quality services, and streamline operations.