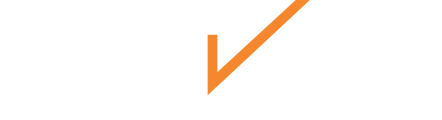Effortlessly manage and track your Assets in Chekhub.
Chekhub empowers you to meticulously track your assets. Here's a simplified guide to adding new assets to your Chekhub account:
- Access the Assets Dashboard:
- Locate the Assets section on the left navigation menu and click to access the Assets Dashboard.
- Choose Your Location:
- Before creating an asset, determine its physical location within your organization. Select the appropriate location from the existing options.

- Before creating an asset, determine its physical location within your organization. Select the appropriate location from the existing options.
- Create a New Asset:
- Once you've chosen the location, navigate to the top right corner and click the Create Asset button.

- Using the panel that appears, fill in the necessary information of your asset.
- Name: Assign a clear and descriptive name for your asset (e.g., "Server Rack 12").
- Template: Select a template to pre-populate relevant details for the Asset or choose to use the Default Template for your Organization.
- Parent Location: The pre-populated parent location may be adjusted to nest the asset within a specific sub-location.

- Optional Fields:
-
- Description: Add any necessary information about the Asset.
- Tags: Labels that can be used for filtering, searching and reporting on Assets.
- Qualifications: Define any specific skills or training required to interact with this Asset.
- PM Rules: Define the required maintenance schedules specific to this Asset (accessible through the Admin Panel).
-
- Once you've chosen the location, navigate to the top right corner and click the Create Asset button.
- Leverage Additional Options:
- Details:
- Add an Asset Tag: Assign identifiers to your assets for easy reference (similar to serial numbers). This is often used for easy asset validation and scanning in the Mobile Chekhub app.

- Add an Asset Tag: Assign identifiers to your assets for easy reference (similar to serial numbers). This is often used for easy asset validation and scanning in the Mobile Chekhub app.
- Properties: While the parameters listed under the Details panel are available on all assets, the Properties tab can be utilized to configure additional fields (e.g., phone number, address).
- Attachments: Upload relevant documents (manuals, diagrams, licensing) for technician reference from your device or from your organization's document library
- Details:
- Save:
- Once you've entered the necessary details and explored the additional options, click the checkmark to save your new asset.
Bulk Importing Assets
To import assets in bulk, please submit a request on our support page.
Asset Tags
Asset tags in Chekhub provide a powerful method for identifying and tracking assets, ensuring accuracy and accountability during task execution. By assigning unique tags such as serial numbers to assets, you can validate their usage in checklists, streamline task completion, and prevent errors. Asset tags are particularly valuable in workflows that require strict validation, like barcode scanning, helping to maintain operational efficiency and compliance.
Creating Asset Tags in Chekhub
- Assigning Tags to Assets:
- When creating an asset in Chekhub, use the Details Pane to define key information about the asset.
- You can assign a unique asset tag, such as the serial number, to identify the asset. For example, you might tag a circuit breaker (ex: Breaker123) with its serial number, ex: #Breaker_1234.
- Save the Asset:
- Once you have entered the asset information and assigned the asset tag, save it. This tag is now available to be referenced in future tasks and checklists for validation.
- Associating Asset Tags with Checklist Steps:
- When setting up a checklist in Chekhub, you can link specific steps for validation by using the #AssetTag.
- This ensures that the task is directly related to the correct asset that has been defined in the workflow, enforcing accuracy.
- Validation Using Asset Tags in Barcode Steps:
- In certain checklist steps, such as a barcode scan, the technician is required to scan the physical asset's barcode.
- The system will compare the scanned barcode with the asset tag that has been defined on the asset being worked on.
Scenario: A technician is performing maintenance on a circuit breaker and must use Chekhub's checklist to ensure proper isolation of the correct breaker. The system uses asset tags and barcode scanning for validation.
- Setup:
- The asset tag for the circuit breaker is #Breaker_123, which was assigned when the breaker asset was created in Chekhub.
- Checklist Validation:
- One of the steps in the maintenance checklist requires the technician to scan the barcode of the breaker, to ensure that the correct piece of equipment is being serviced.
- System Validation:
- When the technician scans the barcode, Chekhub will validate that the scanned barcode matches the asset tag (#Breaker_123) that is associated with circuit breaker. If the tags match, the technician can proceed with the task.
- Ensuring Accuracy:
- If the asset tag and barcode do not match, the technician will not be able to proceed, ensuring that only the correct asset is handled.
Asset Nesting
Asset nesting in Chekhub enables users to create a hierarchical structure for managing assets, reflecting their real-world relationships and dependencies. This feature allows users to group related assets under parent assets, creating a clear and organized system.
For example, individual components of a machine can be nested under the primary machine asset. This hierarchy makes it easier to track, maintain, and manage each part of a system, ensuring that users have a comprehensive view of how assets are interconnected. Asset nesting enhances efficiency by simplifying navigation and oversight within complex asset ecosystems, making it an invaluable tool for effective asset management.