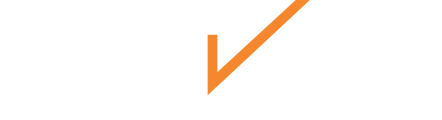Learn How to Create a New Asset Template and Asset Template Examples
Create an Asset Template
Chekhub empowers you to manage your assets effectively. But what if you have numerous assets of the same type, each requiring the same information and maintenance procedures? This is where Asset Templates come in!
What are Asset Templates?
Think of asset templates as blueprints for frequently added assets. They act as pre-populated forms that capture essential details about your equipment, saving you time and ensuring consistency across your asset data.
Benefits of Using Asset Templates:
- Faster Asset Creation: Pre-defined templates eliminate the need to enter repetitive information for similar assets.
- Improved Data Consistency: Standardized templates guarantee all your assets have the same core information captured, facilitating easier search and analysis.
- Enhanced Efficiency: Streamline your onboarding process for new equipment by leveraging pre-built templates
Creating an Asset Template in Chekhub:
- Access the Admin Dashboard:
- Navigate to the Admin Dashboard on the left-hand side menu.
- Head to the Assets Section:
- Click on the Assets tab located in the top menu bar.
- Create a New Template:
- Locate the "Templates" section and click the + ADD button to initiate the creation of a new asset template.
- Fill in the Template Details:
- Chekhub provides various fields to capture essential asset information. Here are some key examples:
- Name: Assign a clear and descriptive name to your template (e.g., "Desktop Computer", "Network Printer"). This is the only property needed to create an Asset Template.
- Optional:
- Description: Provide a brief overview of the asset type covered by the template (optional).
- Category: Classify your asset type (e.g., IT Equipment, Office Furniture)
- Manufacturer: Specify the typical manufacturer of the asset this template represents.
- Model Number: Indicate the common model number associated with this asset type.
- Custom Fields: Chekhub allows you to create custom fields to capture specific details relevant to your asset category.
- Additional Options:
- Checklists: Assign relevant checklists to the template, ensuring technicians follow the proper maintenance procedures for this asset type.
- Properties: Define any custom properties specific to this asset category for data collection purposes.
- Chekhub provides various fields to capture essential asset information. Here are some key examples:
- Save Your Template: Once you've entered all the necessary details, click the Save button to finalize your asset template.
Asset Template Examples
Now that your template is created, you can leverage it when adding new assets of the same type. During asset creation, you'll have the option to select the relevant template, automatically populating the core information. You can then customize any details specific to the new asset.
By implementing asset templates in Chekhub, you can significantly improve your asset management process, saving time, ensuring data accuracy, and boosting overall operational efficiency.
Asset Template Examples
Chekhub's asset templates offer a flexible solution to manage your equipment data efficiently. Here's how you can harness their potential:
- Structured Data with Details: Chekhub's Details feature allows you to fill in predefined fields for specific data points. This transforms your asset information into a structured format, enhancing searchability and analysis.
- Tailored Templates for Every Need: Chekhub understands that asset requirements vary. You can create templates with just the essentials, like the "Vehicle" example with Make, Model, and Serial Number. For more complex equipment, additional properties can be included.
- Optimizing Maintenance with Properties: Properties go beyond basic details. Consider including an "Install Date" property for critical equipment. This ensures proper maintenance scheduling based on the equipment's age and manufacturer recommendations.