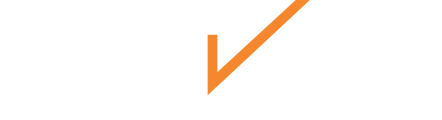Learn how to create and manage teams, add and create members, and export member data in Chekhub for streamlined organizational management.
- Navigate to the Teams Page:
- Access the Teams page from the navigation dashboard on the left side of your screen.
- Add a New Team:
- Click the "+Team" button located in the "All Teams" panel on the left side of the page.

- Click the "+Team" button located in the "All Teams" panel on the left side of the page.
- Select a Team Type:
- Choose from three team types:
- Standard Team: For your direct employees.
- Vendor Team: For external vendors performing work for you.
- Customer Team: For customers external to your organization.

- Choose from three team types:
- Enter Team Details:
- Provide a name for the new team.
- Select a parent team to define its hierarchy within the organization.
- Optionally, you may include a Team Location and associated Ticket Templates as well as add additional properties such as an address or contact information.

- Save the Team:
- Click the checkmark to save your changes.
Team Templates
- Access the Admin Dashboard:
- Navigate to the Admin Dashboard from the left-side menu and click on the "Teams" tab located in the top menu bar.
- Add a New Template:
- Locate the Templates section, select the "+ADD" button.
- Fill Out the Template Form:
- A form will appear where you can enter the default Name, Description, Tags, and select the Type of team (Standard, Vendor, or Customer).
- To create a Team Template, the only required information is a name and a Team Type specification.

- You can also add Additional Properties and Attachments, such as email addresses or images. The only information needed to create a Team template is a name.
By creating team templates with predefined configurations, you can streamline the process of setting up new teams in Chekhub.
Adding Members to a Team
In the Chekhub platform, there are two ways to add members to your team, from the Admin panel and from the Teams module.
- Locate the Subscription section on the top navigation bar and select it.
- Within the Members panel of this tab, search for the member you want to add or browse through the existing member list.

- Once you've located the member, select the Edit Member button located to the right of the screen. There, you'll find an option to assign them to a team (or multiple teams if needed).

- Save the Changes: After selecting the team(s), confirm your selections and save the changes. This will add the member to the designated team(s) within Chekhub.
Create Members
In Chekhub, creating members is a straightforward process that can be done through the Admin Panel or the Teams Module. This flexibility allows you to quickly add new individuals to your organization, assign roles, and configure access permissions.
- From the Teams Dashboard:
- Access the Teams Dashboard from the navigation menu on the left side of your screen and click the "Create Member" button.
- To add a member from the Admin panel, head to the subscriptions tab and use the create button to begin creating a new Member, then follow the same steps below.
- Access the Teams Dashboard from the navigation menu on the left side of your screen and click the "Create Member" button.
- Enter Member Information:
- Required Information: Fill in the First Name, Last Name, Email Address and of the new member.

- Additional Member Information: Choose to add your members associated Teams, Locations, and Qualifications.
- Assign a Role: Assign a Role to the member. Roles can be managed and edited from the Admin Dashboard.
- Primary Work Location: Choose to include the name and address of the member's primary work location.
- Properties: Optionally, you can add a Primary work Location or Qualification to the member profile.
- Required Information: Fill in the First Name, Last Name, Email Address and of the new member.
- Save the New Member:
- Click the Checkmark to save your changes.
Member Templates
- Navigate to the Admin Dashboard:
- Access the Admin Dashboard from the navigation menu on the left side of your screen and click on the Members tab in the top menu bar.
- Create a New Template:
- In the Templates section, click the "+ADD" button, a form will appear, allowing you to set default values for the template. You can specify:
-
- Name (Required)
- Description
- Tags
- Qualifications
- Add Additional Properties and Attachments:
- You can also include additional properties such as phone numbers, hire date, salary, credentials, and other relevant information.
By creating a Member Template, you streamline the process of adding new members, ensuring consistency and efficiency across the Organization.
Exporting Members
- Navigate to the Teams Module
-
Navigate to the Teams module from the left-hand navigation menu.
- You can also export your members from the Subscription tab of the Admin Panel.
-
- Access the Members Table
-
On the landing page, you’ll see a high-level view of all teams and their members.
-
- Export the Members Table
-
To export the full members table (which includes data from all teams), click on the export icon located at the bottom right corner of the table.
-
Choose from CSV, Excel, JSON or print to share the members table
-
This allows you to export an overview of all members across different teams, making it easier to manage and analyze the broader organizational data.
Exporting the Members from a Team
- Navigate to the Teams Module
- From the navigation menu on the left side of your screen, select the Teams module. This will open the list of teams associated with your organization.
- Access the Members Table
- Choose one of the teams you have access to, depending on your role permissions, these are the teams you are on, or, all of the teams in the organization. Once you are in the team profile, click on the Members tab to view the full members table, which includes details like member names, emails, roles, and access status.
- Customize Your View (Optional): You can filter and sort the table by various columns to focus on specific data. This step helps you ensure that only the most relevant information is included in your export.
- Choose one of the teams you have access to, depending on your role permissions, these are the teams you are on, or, all of the teams in the organization. Once you are in the team profile, click on the Members tab to view the full members table, which includes details like member names, emails, roles, and access status.
- Export the Members Table
- In the bottom right corner of the members table, you’ll find export options. Click on the export icon and select your desired format, CSV, Excel, JSON, or print.
- Save Your Export
- After selecting your preferred format, your export will begin. Save the file to your device for further use or distribution.
Exporting the members table allows you to efficiently share team data, analyze member details, or create reports. By customizing your view and exporting in various formats, you can tailor the output to your needs.