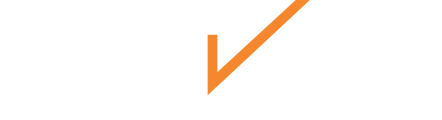Learn How to Customize Portal Settings to Fit Your Team's Unique Requirements
Customizing the customer portal for each team ensures that their specific needs are met while maintaining the overall organization’s default settings. In this guide, we’ll walk you through how to configure your team's custom portal settings in Chekhub.
- Access Your Team’s Profile
- Navigate to your Team’s Profile by selecting the relevant team from the Teams module landing page.
- Go to the Portal Tab & Locate the Configuration Panel
- Once in the team’s profile, click on the Portal tab in the menu bar to access the portal settings specific to that team.
- Locate the Configuration Panel on the left side of the screen, this is where you can manage the portal settings for the selected team.
- Edit Portal Settings
- Your organization’s default portal configurations will automatically populate in this section, but you can edit them to better fit the needs of the team.
- General
- Portal Activation: Use the toggle to activate your customer portal.
- Owner Assignment: Select an owner for the portal from your organization.
- Ticket Templates
- Add Ticket Templates: Ticket templates must be added to your portal configurations. These are the templates customers use when creating tickets in the portal. Scroll or search through your organization’s existing templates, select the appropriate ones, and click Update to save them.
- Projects and Locations
- Adding Projects or Locations: To add projects or location controls to your customer portal, use the edit button, select the necessary element(s) and click Update to save them to your settings.
Team portal settings can be configured to enable project based or location based access control.The customer portal prioritizes location or project controls first, followed by assigned roles. This ensures a more finely tuned and relevant experience for each of your stakeholders.-
- Project-Based Control: This feature allows you to grant access based on specific projects.
- Location-Based Control: This feature is designed to limit member access to specific locations.
- Point of Contact
- Designate Points of Contact: Click the Add button to set up contacts for the portal. In the pop-up window, provide their title, first and last name, email, and phone number. You can add multiple contacts as needed.
- Styling
- Customize Portal Appearance: Personalize the portal by selecting primary and secondary colors using default options, RGB, or HEX codes to match your company's branding.
- Save Your Settings
- After making your changes, click the Save button in the upper-right corner to apply the custom portal configurations for this team.