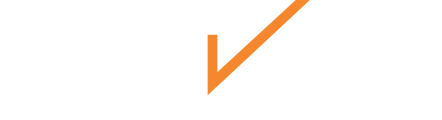Learn how to manage the Chekhub intuitive dashboard management system that allow users to easily organize, visualize, and interact with their data.
Dashboards serve as a central hub for accessing and analyzing data through multiple customizable charts, giving users the flexibility to generate insightful visualizations in just a few clicks. This guide will walk you through the key features available when viewing and managing your dashboards and charts. From sharing and editing dashboards to leveraging advanced AI insights, Chekhub empowers users to make data-driven decisions with ease.
Viewing and Managing Dashboards
When you open a specific dashboard, you’ll be able to view the charts that have been saved to it. The dashboard gives you a complete picture of your data, with multiple charts organized in one place.
Header Features:
- Home Button: This takes you back to the Analytics Home Page, where you can see and overview of your dashboards.
-
Add Chart Button: Takes you to the Chart Builder where you can create new charts.

-
Action Menu (⋮): Click the three dots in the corner to open the action menu. From here, you have five options:
- Edit Dashboard: You can resize charts, apply filters, or delete charts. This helps you tailor the dashboard exactly how you want it. Available only if you are the owner or have been given edit access.
-
- Share Dashboard: If you own the dashboard, you can share it with others. A pop-up will appear where you can choose who to share the dashboard with and grant them view-only or edit permissions.

-
- Copy Dashboard: This option lets you duplicate the dashboard. The copy will be named “Copy of {Dashboard Name}” by default, but you can rename it. Useful if you want to create a version of the dashboard that you can modify without affecting the original.

-
- Rename Dashboard: Enables you to rename your custom dashboard, making it easier to organize and manage your dashboards effectively.

- Delete Dashboard: This action allows you to delete your dashboard.

- Create Report: This lets you set up recurring reports to be sent via email. Reports can be scheduled daily, weekly, monthly, or yearly. You can also view and download previously sent reports after they’ve been sent.

-
-
Download PDF: This option allows you to download a PDF version of the dashboard or visualizations of your data , which is helpful for sharing or viewing offline.
-
Managing Charts within a Dashboard
Each chart on your dashboard has its own set of actions, accessible by hovering over the chart and clicking the three dots (⋮) in the top-right corner. You have five key actions:
- Modify: This opens the chart in the Chart Builder, allowing you to edit it. After making changes, click Save to update the dashboard with the modified chart.
- Rename: Lets you change the name of the chart. Once renamed, the new title will automatically appear on the dashboard.

- Show Source Data: Opens a detailed table showing all the raw data used to generate the chart, you can also download this data as a CSV file for further analysis.
- Download CSV: Downloads the aggregated chart data as a CSV file, giving you a cleaner summary of the data without duplicates.

- Chekhub Insights: This option uses Chekhub's AI to provide insights from the chart's data. You can analyze outliers, find trends, and explore cross-correlations between different variables. A pop-up will guide you through selecting which insights you want. Once generated, you can view these insights directly in your dashboard.

- Outlier Detection: Identify data points that deviate significantly from the norm.
- Trend Analysis: Highlight patterns and trends within your data.
- Cross Correlation: Show how different metrics relate to one another.
- Create Reports: Easily schedule reports to be emailed on a daily, weekly, monthly, or yearly basis. Customize the report timing by selecting the specific day of the week for report generation and choose whether the reports begin immediately or after a set date. You can also define an end date, if needed. Additionally, reports can be sent to multiple recipients for broader distribution.
Ask Sage: AI Chatbot for Quick Insights
Ask Sage is Chekhub’s AI assistant that helps refine your data queries and provide fast, actionable insights:
![]()
-
Modify Queries: If your initial natural language question doesn’t produce the right chart, Ask Sage can help adjust it to get more accurate results.
-
Interactive Learning: Ask Sage learns from your interactions, improving its suggestions and making it easier to get the insights you need as you use the tool more often.