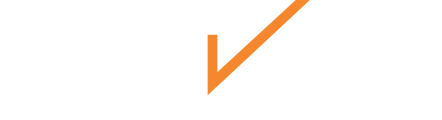Add additional roles and manage your user's abilities
Chekhub offers four pre-built user roles to manage your team's access and permissions:
- Technician: Likely suited for field workers or those who perform tasks.
- Admin: Grants full control over the system and user management.
- Manager: Presumably for overseeing teams and projects.
- Lite: This role might provide limited access for basic functionalities.
These roles can be a starting point for creating custom roles tailored to your specific needs within Chekhub. You can clone or modify them to define the exact permissions for each user type.
Creating Custom Roles in Chekhub
Custom roles in Chekhub allow you to define specific permissions for different users in your organization, ensuring that team members have the appropriate access to the features and functionalities they need. Follow this step-by-step guide to create and customize roles to fit your organization’s needs.
- Access the Admin Panel
- Navigate to the Admin Panel by selecting it from the navigation menu on the left side of your screen.
- Go to the Roles Tab
- Once in the Admin Panel, click on the Roles tab to access the role management section. This is where all existing roles are listed and where new roles can be created.
- Add a New Role
- In the Roles Table, click the ADD button to begin creating a new role. This opens a form where you can define the name and permissions for the new role.

- In the Roles Table, click the ADD button to begin creating a new role. This opens a form where you can define the name and permissions for the new role.
- Name Your Role
- Enter a descriptive name for the new role. It’s a good idea to choose a name that clearly reflects the responsibilities associated with the role (e.g., “Project Manager” or “Support Technician”).

- Enter a descriptive name for the new role. It’s a good idea to choose a name that clearly reflects the responsibilities associated with the role (e.g., “Project Manager” or “Support Technician”).
- Customize Role Permissions
- After saving, you can expand the role’s permission categories to tailor the role to your specific needs. Permissions are divided into various categories that reflect different areas of the platform, such as:
- Ticket Management: Control whether the user can view, create, update, or close tickets.
- Asset Management: Grant permissions related to viewing, adding, or editing assets.
- Project Access: Define whether the role can view or manage projects within the platform.
- Administration Rights: Control higher-level functions such as managing users, configuring system settings, or accessing financial data.
Expand each category by clicking the drop-down arrow to view the individual permissions available. Check or uncheck the permissions that best align with the responsibilities of this role. - After saving, you can expand the role’s permission categories to tailor the role to your specific needs. Permissions are divided into various categories that reflect different areas of the platform, such as:
- Save Custom Permissions
- Once you’ve adjusted the permissions for the role, click Save again to finalize the role’s configuration. This will ensure that users assigned to this role have access to the appropriate features and restrictions.

- Once you’ve adjusted the permissions for the role, click Save again to finalize the role’s configuration. This will ensure that users assigned to this role have access to the appropriate features and restrictions.
By following these steps, you can create and customize roles in Chekhub that match the needs of your team, ensuring that every user has the right level of access to perform their job efficiently while maintaining security and control over your organization's operations.