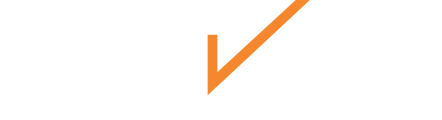Simplify Recurring Maintenance with PM Ticket Configuration in Chekhub
This guide walks you through scheduling Preventive Maintenance (PM) in Chekhub.
- Accessing the PM Scheduler:
- Navigate to the Dashboard from the left-side menu. Click the Schedule PM button located in the top right corner.

- Navigate to the Dashboard from the left-side menu. Click the Schedule PM button located in the top right corner.
- Setting PM Details:
- Name: Create a clear title for your PM series (e.g., "Monthly Equipment Inspection").
- Rule: Set the desired frequency of your maintenance (e.g., Daily, Weekly, Monthly).
- Optional: Add a Project, Phase, or Message to provide additional context for your PM.

- Configuring Your PM Series:
- Schedule Maintenance
- Start Date: The day your PM series begins.
- Repeats: Set how often you would like the preventative maintenance work to occur and on what day of the month. If needed, configure an date for the PM series to conclude.
- End Date: The day the PM series ends (optional).
- Due Date: The date each maintenance interval is due. You can adjust individual intervals later.

- Start Date: The day your PM series begins.
- Select Assets
- Choose the specific site where the maintenance will be performed. Then, select the assets or locations you want to include in the PM series.

- Choose the specific site where the maintenance will be performed. Then, select the assets or locations you want to include in the PM series.
- Choose Checklists:
- Select the checklist(s) you want technicians to complete during PM intervals. You can optionally enable the "Single Checklist Option" which requires one completion of the checklist applied to all selected assets.

- Select the checklist(s) you want technicians to complete during PM intervals. You can optionally enable the "Single Checklist Option" which requires one completion of the checklist applied to all selected assets.
- Select Participants:
- Assign the technicians who will complete the maintenance tasks. (Vendor dispatch is not available for PM scheduling.)

- Assign the technicians who will complete the maintenance tasks. (Vendor dispatch is not available for PM scheduling.)
- Configure Groups (Optional):
- By default all selected assets will be assigned to one maintenance group. Chekhub's group configuration empowers you to manage checklists based on specific needs, like different manufacturers. Here's how it can be helpful:
- Scenario: Imagine you have equipment from various manufacturers, each requiring unique maintenance procedures.
- Solution with Groups: Create groups in Chekhub to categorize your assets by manufacturer (e.g., "Group A - Manufacturer 1," "Group B - Manufacturer 2").
- Targeted Checklists: Assign specific checklists to each group. This ensures technicians use the appropriate procedures for each manufacturer's equipment during Preventive Maintenance (PM) tasks.

- Schedule Maintenance
- Additional Options:
- Start Date Notifications: Set the number of days prior to the start date for notifications.
- Require Change Control: Enable this to configure and require change control for your PM rule.
- Require Check In/Out: Enforce technicians to check in/out while performing the PM. By following these steps, you can create a PM series in Chekhub to ensure regular maintenance of your assets. For more details on specific functionalities, refer to the official Chekhub documentation.

- Enhancing Compliance with Change Controls:
- Chekhub allows you to integrate Change Controls into your PM schedule for an extra layer of compliance.
- Access Change Controls (Optional):
- During PM configuration, navigate to the Change Control tab (if applicable). Here, you can choose a pre-existing template or create a new change control specific to your PM. Implementing change controls based on risk levels is recommended for critical maintenance procedures.

- During PM configuration, navigate to the Change Control tab (if applicable). Here, you can choose a pre-existing template or create a new change control specific to your PM. Implementing change controls based on risk levels is recommended for critical maintenance procedures.
- Additional PM Attributes:
- Chekhub offers options to further enrich your PM schedule:
- Tags: Categorize your PM for easier organization and searching.
- Properties: Add custom data points relevant to the specific maintenance task.
- Attachments: Include relevant documents (e.g., manuals, procedures) for technician reference.
- Chekhub offers options to further enrich your PM schedule:
- Saving Your PM Schedule:
- Once you've configured your PM details, change controls (optional), and additional attributes, click the checkmark to save your work.