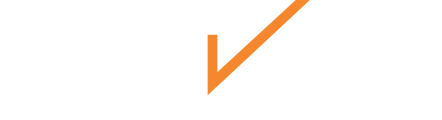Master ticket management in Chekhub by creating tickets, templates and understanding the ticket lifecycle.
Creating and managing tickets in Chekhub is at the core of streamlining your team’s workflows and maintaining operational efficiency. This guide provides detailed instructions on creating tickets, understanding their lifecycle, and customizing templates to suit your organization’s unique needs.
Create a Ticket
- Navigate to the Dashboard:
- Access the Dashboard from the navigation menu on the left side of your screen.
- Initiate Ticket Creation:
- Click the "Create Ticket" button located in the top right corner of the Dashboard.
- Enter Ticket Details:
- There are four main components needed when creating a ticket; they are considered the "Four Pillars".
- When: Due Date
- Select the date by which the ticket is due.
- Where: Location or Asset
- Choose the specific location or asset associated with the ticket.
- What: Checklist
- Select the checklist that needs to be completed for this ticket.
- Who: Teams or Members
- Assign the teams or members responsible for the work.
.png?width=688&height=531&name=ticket%20components%20(1).png)
- Assign the teams or members responsible for the work.
- When: Due Date
- There are four main components needed when creating a ticket; they are considered the "Four Pillars".
- Add Additional Conditions:
- Choose to toggle on the following conditions if your ticket requires them:
- Service Dispatch
- Require Check In
- Prevent Early Start
- Enable Asset Validation
- Choose to toggle on the following conditions if your ticket requires them:
- Add a Workflow (Optional):
- If necessary, add a workflow to assign multiple locations or assets, checklists, and teams or members to the ticket.
- Save the Ticket:
- Click the checkmark to save your changes.
Ticket Statuses and Lifecycle
The dashboard in Chekhub is home to overview, where you can monitor all your tickets at each stage of their lifecycle. The lifecycle of a ticket in Chekhub follows a structured path, progressing through six different statuses. This guide will outline the necessary steps for each status and provide instructions on transitioning a ticket from Open to Closed.
- Open:
- When a ticket is created, it starts in the Open status. At this stage, only the Name field is required.
- A ticket in Open status lacks critical information needed to advance, such as Time, Date, Location or Asset, Team or Member, or a Checklist.
- Pending:
- Tickets in Pending status have all the required information to begin work but are awaiting optional approval or acceptance.
- To reach Pending status, a ticket must have all required fields: Name, Due Date, Location or Asset, Checklist, and Team or Member.
- Approval is necessary before moving to the Assigned status.
- Assigned:
- A ticket in Assigned status is ready to start; it has all the required information and is waiting for the task work to begin.
- Tickets will be in Assigned status when they have all necessary details, including Name, Due Date, Location or Asset, Checklist, and Team or Member.
- Once work begins, the ticket moves to the next stage.
- In Progress:
- A ticket in this status is actively being worked on by a team or team member.
- If there are multiple tasks on the same ticket, it remains In Progress until all tasks are completed.
- Completed:
- The Completed status indicates that all tasks assigned to the ticket have been successfully finished.
- If additional work is required, a ticket can be reopened, returning the ticket to In Progress until fully completed.
- This stage may also include additional optional steps, such as approvals and billing.
- Closed:
- A ticket reaches Closed status after it has been reviewed and approved, if necessary.
- The status can be manually changed to Closed or dragged to the Closed section in the dashboard.
- Archived:
- Once all work on the ticket is complete, it is ready to be archived.
- Unarchived tickets will remain in Closed until you manually archive it.

Create Ticket Templates
Ticket templates in Chekhub streamline task creation and management by providing pre-configured settings for common workflows. This guide will walk you through the steps to create, customize, and implement ticket templates, ensuring consistency and efficiency across your organization.
- Navigate to the Admin Dashboard:
- Access the Admin Dashboard from the navigation menu on the left side of your screen.
- Access the Locations Tab:
- Click on the "Locations" tab located in the top menu bar.
- Add a New Template:
- In the Templates section, click the "+ADD" button to initiate the creation of a new location template.
- Fill in Template Details:
- A form will appear where you can specify the default attributes for the template which includes Name, Description, Qualifications, Tags and Location Type.
- In order to create a location template, you are required to give it a name and specify the type.
.png?width=688&height=451&name=Ticket%20Template%20(1).png)
- Add Additional Properties and Attachments:
- You can also include additional optional properties and attachments, such as a text input, media upload, gate code or floor plan.