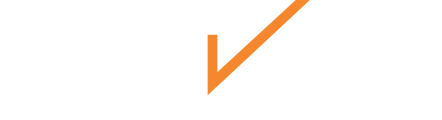Learn about the AI Knowledge Base and Chatbot in Chekhub.
Understanding the AI Knowledge Base & Chatbot
The AI Knowledge Base is an intelligent feature within Chekhub’s platform that empowers organizations to centralize, manage, and leverage operational knowledge.
Integration with Chekhub’s Library Module
The AI Knowledge Base is built into Chekhub’s robust library module, and when enabled, functions as a specialized folder labeled "Knowledge Base." It uses the same familiar rules and functions as the general library but introduces AI-specific capabilities for document management, retrievals and querying. Here’s how it works:
- Uploading and Organizing Documents
Users can upload PDFs into the Knowledge Base folder which are then organized and flagged for AI readiness, ensuring they are optimized for intelligent retrieval. - AI-Driven Document Search
- Once uploaded and flagged as "searchable," documents in the Knowledge Base are indexed for use by the AI system.
- Users can retrieve relevant information instantly by querying the Chekhub AI Chatbot, which pulls directly from the uploaded Knowledge Base materials.
Key Features of the AI Knowledge Base
While the AI Knowledge Base shares foundational features with Chekhub’s standard document library, it introduces several unique enhancements:
- "Searchable" Status for Documents: After uploading a document to the Knowledge Base folder, the system processes it for AI compatibility. The "Searchable" column in the documents table reflects whether a document is ready for AI queries. A status of "Success" ensures the document is fully functional within the Knowledge Base.
- Customizable Knowledge Base: Users can tailor the Knowledge Base to their organization’s specific needs by selecting which documents to include and how they’re categorized. Documents can be moved between the main library and Knowledge Base folder as needed.
- Integrated Chatbot Functionality: The Chekhub AI Chatbot utilizes content in the Knowledge Base to provide instant, accurate responses to user queries, making it a virtual assistant for your organization.
- Dynamic AI Chatbot Learning: As users interact with the Knowledge Base, the Chekhub AI Chatbot becomes smarter, refining search results and suggestions based on real-world usage patterns.
Benefits for Organizations
The AI Knowledge Base in Chekhub is designed to address key challenges organizations face in managing and utilizing their knowledge effectively. By combining advanced AI capabilities with seamless integration into daily operations, it empowers teams to work smarter, faster, and more collaboratively. From enhancing efficiency and ensuring knowledge retention to enabling AI-driven workflows, the Knowledge Base transforms static documentation into a powerful tool that drives organizational success. Below are the core benefits your organization can expect from leveraging this innovative feature.
- Enhanced Efficiency: Employees spend less time searching for information and more time executing tasks, thanks to AI-powered, instant document retrieval.
- AI Integration for Smarter Workflows: The Knowledge Base doesn’t just store information; it integrates with Chekhub’s chatbot and operational modules to proactively provide insights, suggestions, and answers based on your organizational data.
- Scalability and Adaptability: The Knowledge Base and the usage of the Chekhub AI Chatbot evolves with your organization, scaling to accommodate growing data and adapting to the unique needs of your team based on their queries.
- Enhanced Decision-Making: AI-driven insights from the Knowledge Base and Chatbot empower your team to make more informed, data-backed decisions with confidence.
By combining centralized document storage with AI-driven search and chatbot functionality, it ensures your team works smarter, faster, and more efficiently. With its transformative features and seamless integration, the Knowledge Base and AI Chatbot are your keys to unlocking new levels of innovation and fostering a more agile, informed organization.
Using the AI Knowledge Base and Chatbot
- Locate the Default Knowledge Base Folder
- The AI Knowledge Base is conveniently built into Chekhub’s Library Module, if enabled by your organization. To get started:
- Navigate to the Document Library module within Chekhub. Locate the Knowledge Base folder, which is the dedicated space for uploading and managing documents intended for AI-powered search and retrieval.
- The AI Knowledge Base is conveniently built into Chekhub’s Library Module, if enabled by your organization. To get started:
- Upload Documents
- Open the Knowledge Base folder. Select the Upload Files button in the top right corner and choose the PDF files from your device you wish to include in the Knowledge Base.
*Note: Create Link is not an available option for the Knowledge Base*
- Ensure the documents are properly labeled and organized for easy reference.
- Open the Knowledge Base folder. Select the Upload Files button in the top right corner and choose the PDF files from your device you wish to include in the Knowledge Base.
- Managing Your Knowledge Base
- After uploading, manage documents by renaming, categorizing, or moving them within the Knowledge Base folder.
- To remove documents, simply delete or transfer back to the general library.
- Check the "Searchable" Column
- Once a document is uploaded, the system processes it for AI readiness. Follow these steps to ensure your documents are AI-compatible and ready to be referenced by the Chekhub AI Chatbot:
- Go to the Documents Table in the Knowledge Base folder.
- Locate the "Searchable" column. This indicates whether a document has been successfully indexed by the AI system.
- Confirm the status:
- Success: The document is searchable and ready for use by the Chekhub AI Chatbot.
- Pending/Failed: The document may require re-uploading or formatting adjustments for compatibility.
- Once a document is uploaded, the system processes it for AI readiness. Follow these steps to ensure your documents are AI-compatible and ready to be referenced by the Chekhub AI Chatbot:
How to Use the Chekhub AI Chatbot
- Training the Chatbot to Respond Accurately Using Your Documents
- The Chekhub AI Chatbot leverages your Knowledge Base to provide instant, relevant answers

- To ensure accuracy:
- Upload Quality Content: Ensure documents are clear, structured, and optimized for AI indexing.
- Organize Your Knowledge Base: Group documents logically to make it easier for the AI to locate information.
- The Chekhub AI Chatbot leverages your Knowledge Base to provide instant, relevant answers
-
Correcting the Chatbot and Providing Additional Context
-
As you interact with the chatbot:
-
Provide Feedback: Correct inaccurate responses directly to improve future interactions.
-
Add Missing Context: If the chatbot fails to answer a query, upload additional relevant documents or refine existing ones.
-
-
-
Sample Queries to Demonstrate the Chatbot’s Capabilities
-
Operations: "What are the steps for handling a customer complaint?"
- Policies: "What is my company’s remote work policy?"
- Procurement: "What are the terms of our agreement with Vendor X?”
-
These queries demonstrate how the chatbot retrieves relevant information from your Knowledge Base in real time.
Customize Your Knowledge Base for Your Organization
- Creating Folders in the Knowledge Base
- You can create additional folders within the Knowledge Base to segment content based on your organization’s needs:
- Navigate to the Knowledge Base folder. Click on the Create Folder option and assign a clear, descriptive name.
- Then move or upload documents into the newly created folder to keep your Knowledge Base structured and organized.
- Navigate to the Knowledge Base folder. Click on the Create Folder option and assign a clear, descriptive name.
- You can create additional folders within the Knowledge Base to segment content based on your organization’s needs:
- Tailoring the Knowledge Base to Meet Business Needs
- Identify the types of documents your team relies on most frequently, such as SOPs, manuals, or client FAQs, and prioritize uploading these files.
- Regularly update the Knowledge Base with new content to ensure it reflects current operational needs.
- Leverage the integration with the Chekhub AI Chatbot by focusing on documents that address common queries or workflows.
- Archiving Historical Knowledge
- Preserve Organizational Memory: Use the Knowledge Base as a repository for historical documents like past project reports, major decisions, or key milestones.
- Example: A manager retrieves a report on why a past initiative succeeded or failed, providing valuable context for planning new projects.
- Optimizing Vendor and Partner Relationships
- Maintain Vendor Information: Upload contracts, SLAs, and procurement guidelines to the Knowledge Base for easy reference during vendor negotiations or compliance checks.
- Example: Procurement teams ask the chatbot, “What are the terms of our agreement with Vendor X?” or “When does the service contract expire?”
- Supporting Compliance and Auditing Processes
- Centralize Regulatory Documentation: Upload compliance protocols, audit checklists, and regulatory standards for easy access during inspections.
- Example: A team queries the Knowledge Base for “What are the documentation requirements for ISO certification?” or “Where is the checklist for an internal audit?”
By following these steps and implementing these techniques, you can quickly set up and customize your AI Knowledge Base to become an indispensable resource for your team. With its seamless integration into Chekhub’s platform, this tool enhances operational efficiency and empowers your organization to make smarter, data-driven decisions.
Use Cases
- Data Center Customers
- Building an AI-Powered Help Desk for Maintenance and Safety
- Example Use Case: A data center customer uploads procedures for Lockout-Tagout (LOTO) processes into the Knowledge Base. Technicians can then query the chatbot with questions like:
- “What are the steps for Lockout-Tagout during server maintenance?”
- “What tools are needed to complete a LOTO procedure safely?”
The chatbot instantly retrieves the necessary steps, ensuring safety compliance and minimizing downtime.
- Example Use Case: A data center customer uploads procedures for Lockout-Tagout (LOTO) processes into the Knowledge Base. Technicians can then query the chatbot with questions like:
-
Optimizing Incident Response
-
Example Use Case: Incident playbooks and troubleshooting guides for network failures are stored in the Knowledge Base. During an outage, a technician can ask:
-
“What is the resolution process for a critical server failure?”
-
The chatbot provides detailed guidance, helping the technician act quickly and accurately.
-
-
- Building an AI-Powered Help Desk for Maintenance and Safety
-
Manufacturing Customers
-
Automating Maintenance Requests and Procedures
-
Example Use Case: A manufacturer uploads repair manuals and maintenance schedules for production machinery. Maintenance teams use the chatbot to ask:
-
“When is the next scheduled maintenance for Machine A?”
The chatbot delivers precise instructions or reminders, reducing downtime and improving efficiency. -
“How do I recalibrate the assembly line sensors?”
-
-
-
Enhancing Employee Training
-
Example Use Case: Training documents and safety protocols are stored in the Knowledge Base. New hires can independently ask:
-
“What are the safety guidelines for operating the welding machine?”
The chatbot provides instant answers, accelerating onboarding and ensuring compliance with safety standards.
-
-
-
-
Logistics and Supply Chain Customers
-
Streamlining Warehouse Operations
-
Example Use Case: A logistics company uploads inventory management procedures and warehouse layouts. Employees can ask the chatbot:
-
“Where can I find product XYZ in the warehouse?”
-
“What are the steps for processing a return shipment?”
-
The chatbot provides accurate, immediate answers, minimizing delays and improving workflow.
-
-
-
Simplifying Shipping Processes Energy and Utilities Customers
-
Example Use Case: Carrier policies, customs forms, and packaging requirements are stored in the Knowledge Base. Employees can query:
-
"Which documents are required for international shipments?”
-
The chatbot ensures all shipments are prepared correctly, reducing errors and delays.
-
“What is the customs procedure for shipping to Canada?”
-
-
-
-
Energy and Utilities Customers
-
Streamlining Compliance Inspections
-
Example Use Case: Regulatory checklists and inspection requirements are stored in the Knowledge Base. Teams query the chatbot:
-
“What are the compliance steps for a pipeline inspection?”
-
The chatbot provides detailed, accurate information, reducing errors and expediting inspections.
-
-
-
With Chekhub’s AI Knowledge Base, organizations across industries can create their own internal, AI-powered help desk tailored to their unique needs. By uploading critical documents and leveraging the AI chatbot, teams gain instant access to accurate, actionable information, transforming the way they operate.