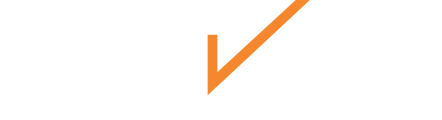Learn about process of creating, customizing, managing, and exporting checklists in Chekhub.
Checklists are a cornerstone of efficient task management, ensuring consistency and accuracy in your workflows. With Chekhub, creating detailed, customized checklists is straightforward and powerful. Whether you’re building one from scratch or leveraging the AI-Generated Checklist feature for faster setup, you can create comprehensive workflows tailored to your organization’s needs.
- Access the Checklist Dashboard:
- Navigate to the Checklist Dashboard via the navigation panel on the left side of your screen.
- Create a New Checklist:
- Click the "Create Checklist" button in the top right corner.

- Enter a name for your new checklist in the dialogue box in the top left of your screen.

- Click the "Create Checklist" button in the top right corner.
- Add Details:
- Add additional information such as a Description, Category or specify any Qualifications required to complete the checklist.
- Set the Safety Concern Level to inform your teams of any potential risks.

- Build Your Checklist:
- Select the Toolbar tab to start building your checklist. See below for detailed information on each checklist step type.
- Add various steps such as Text, Decision Trees, and Media Uploads to suit the specific requirements of the job.
 Save and Publish:
Save and Publish:
- Click the checkmark to save your changes. Once saved, publish the checklist from the top left corner so it can be used in your tickets.
Checklist Step Types
These field types are essential components of Chekhub’s digital checklists and systems. Each serves a specific purpose in capturing and managing data effectively. Each field type includes space for a description and optional media upload.
- Section: A grouping mechanism used to organize steps within a checklist, making content easier to navigate and complete.
- Checklist: A field type that allows users to mark off items from a predefined list, ensuring all necessary tasks or requirements are addressed.
- Assessment: This component contains numerical or single choice steps to assess the risk associated with a job. Users can configure the score ranges to determine predefined risk levels, prompting which change control template will be utilized.
- Text: Allows users to enter free-form text for open-ended responses, comments, or other textual input.
- Numeric: A field for numerical input, accommodating values up to 16 digits.
- Swipe: A mobile-friendly field where users make selections or decisions by swiping, typically used for quick yes/no decisions or like/dislike options.
- Checkbox: A binary field that can be either checked or unchecked, commonly used for agreements, confirmations, or enabling/disabling options.
- Single-Choice: Allows users to select one option from a list of predefined choices, used in forms requiring a single, exclusive choice.
- Multiple Select: Similar to Single-Choice but allows users to select multiple options from a list, used when more than one choice is applicable.
- Decision: A field designed for choices that influence subsequent content or actions within the form. Each choice configures a respective branch, showing steps only if the decision matches the specified criteria.
- Ticket: A field for generating subsequent tickets, with configurable templates and naming conventions. Users can enter a ticket message and optionally attach files. Tickets are created upon checklist submission and linked to their parent ticket.
- Image: Allows users to upload images from their device or capture a new photo directly through the form. Supported file types: ai, gif, jpeg, jpg, png, svg, tif, bmp, psd.
- Video: Similar to the Image field but for video files. Users can upload or record videos as part of their form response. Supported file types: mp4, mov, mpg, mpeg, webm.
- File: A generic upload field allowing users to attach various file types. Restrictions on quantity may apply based on checklist requirements.
- List: Allows users to add multiple items to a list, which can be up to 2 columns and any number of rows.
- Barcode: A field designed to capture barcode or QR code information. Users can scan a barcode or QR code using a device's camera, or upload an image of the code manually. An option is also included for input validation.
- Date: Similar to the Date/Time field but restricted to selecting only a date. Used for capturing dates without a specific time component.
- Date/Time: Allows users to select both a date and a time, useful for scheduling events, setting deadlines, or recording timestamps.
- Time: Allows users to select a specific time without a date component, useful for setting time-specific reminders or schedules.
- Signature: Captures a handwritten signature, which can be entered on a touch-enabled device or with a mouse on a computer. Often used for consent or approval.
- Compound Signature: Combines a handwritten signature with an image uploader, providing additional information such as a printed name, certification, or other relevant details.
* The attachment field on a ticket is limited to 50MB per attachment. File types supported include: doc, dot, docx, docb, wbk, docm, dotm, ppt, pot, pps, pptx, potm, potx, ppsm, ppsx, pptm, xls, xlt, xltx, xlsx, xlsm, xlsxm, xlsb, xltm, xlw, ai, gif, jpeg, jpg, png, svg, tif, bmp, psd, svg, mp4, mov, mpg, mpeg, webm, mp3, m4p, m4a, wav, wma, mmf, msv, aiff, aif, mid, midi, ogg, csv, pdf, key, xml, txt, zip, eml
How to Export Checklists
Chekhub offers powerful export capabilities for checklists, allowing users to easily export all checklists within an organization or focus on exporting individual checklists along with their associated data. Whether you’re conducting an audit, reviewing performance, or simply keeping records, Chekhub ensures you have the flexibility and control to get the information you need.
Exporting All Checklists Within Your Organization
If you need a comprehensive overview of all the checklists used across your organization, Chekhub allows you to export them in bulk. This feature is particularly useful for large-scale reviews, audits, or when generating a consolidated view of checklist usage across departments or projects.
*Only some role permissions allow users to export all of their checklists*
Steps to Export Multiple Checklists:
-
Access the Checklist Management Section:
- Navigate to the "Checklists" module, located in the navigation bar on the left side of the screen.
-
Select Checklists:
- Choose which checklists you would like to export, or simply locate the export buttons in the bottom right of the checklist preview pane and choose the format you wish to export the table in:
- CSV for data analysis or import into other tools.
- Excel for a detailed, editable report.
- JSON for use in programming environments or API integrations.
- Print to directly print a hard copy or save as a PDF via your printer settings.

- Choose which checklists you would like to export, or simply locate the export buttons in the bottom right of the checklist preview pane and choose the format you wish to export the table in:
-
Download and Review:
- You can use the column filter feature to make sure you are only exporting the information that is more important to you.

- Once the export is complete, download the file and review it. You now have a comprehensive record of checklists in your organization.
- You can use the column filter feature to make sure you are only exporting the information that is more important to you.
Exporting a Singular Checklist
In cases where you only need to export an individual checklist, Chekhub allows you to export not just the checklist itself, but also all details including duration, log history, tickets, PMs associated with it. This ensures that you capture the full context and history related to that specific checklist.
-
Navigate to the Specific Checklist:
- From the "Checklists" module landing page, locate the checklist you wish to export. You can search, filter, or navigate through the checklist categories to quickly find the checklist.
-
Export Associated Log History, Tickets, and PMs:
- The process to export tickets, PMs and the logs history for a checklist is the same. Navigate to the table you wish to export, filter out any columns you wish to be removed and then choose the format you want to download with.
- Download and Save:
- Once the export is complete, download the file. The exported document will provide a detailed record of the checklist and its associated data.
Why Exporting Checklists and Associated Data is Valuable:
-
Audit and Compliance: Exporting checklists, logs, and associated data ensures that you can provide clear evidence of tasks completed, maintenance rounds performed, and billable work associated with the checklist. This is critical for compliance in many industries.
-
Performance Tracking: Having access to all checklist-related logs and tickets allows managers to checklist performance, and improve processes.
-
Documentation and Reporting: Exporting checklists and their associated data helps you maintain detailed records for future reference, reporting to stakeholders, or when conducting project reviews.
By taking advantage of Chekhub's robust export capabilities, you ensure that all checklist-related data is readily available, whether for an entire organization or a singular task.
Adding Examples to Checklists:
When creating a checklist in Chekhub, you can enhance your technicians' understanding by incorporating visual media, such as images or videos, to illustrate each step.
- Add Media to Steps:
- Below the step Instruction and Type fields, you will find options to Upload, Capture, or Record media.

- For example, for a "replace all filters" step, you can attach a media file showing what the filter should look like after completion.

- Below the step Instruction and Type fields, you will find options to Upload, Capture, or Record media.
- Technician Access:
- As technicians work through the checklist, they can view the example images or videos.
- These media files can be enlarged for more detailed viewing, aiding in the accurate completion of tasks.
Checklist Alerts:
Checklist Alerts in Chekhub ensure that data collected by technicians is accurate and within specific parameters for Assets and Locations. These alerts notify both technicians and administrators when collected information does not meet the required criteria.
- Create a Checklist:
- Navigate to the Checklists module from the menu on the left side of your screen.
- Click the "Create Checklist" button in the top right corner of the dashboard.
- Add Steps and Alerts:
- As you build your checklist, add steps such as Numeric, Choice, and Decision Tree steps.
- For each step, you can add an Alert by specifying custom conditions.
- Example logic: Set an alert if a value is not equal to 5 and is greater than 10.

- Save the Checklist:
- Once you have configured the alerts to meet your criteria, save the alert and continue creating the checklist.