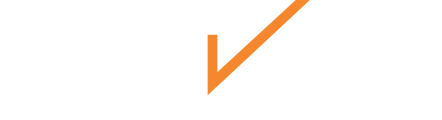Learn how to create customer teams and activate the customer portal in Chekhub.
Customizing your customer portal in Chekhub ensures that your clients have a seamless and branded experience when interacting with your team. This guide will walk you through the steps to configure default portal settings, including ticket templates, projects, locations, and more, to meet your organization’s needs.
- Navigate to the Admin Panel
- Access the Admin Panel by selecting it from the navigation menu on the left side of your screen.
- Access the Teams Tab
- Once in the Admin Panel, click on the Teams tab located at the top of the menu bar.
- Configure Portal Settings
In the Portal Configuration panel, you will find several default categories you may wish to customize for your customer portals.
General-
- Owner Assignment: Select an owner for the portal from your organization.
- Ticket Templates
- Add Ticket Templates: Ticket templates must be added to your portal configurations. These are the templates customers use when creating tickets in the portal. Scroll or search through your organization’s existing templates, select the appropriate ones, and click Update to save them to the default portal settings.
- Add Ticket Templates: Ticket templates must be added to your portal configurations. These are the templates customers use when creating tickets in the portal. Scroll or search through your organization’s existing templates, select the appropriate ones, and click Update to save them to the default portal settings.
- Point of Contact
- Designate Points of Contact: Click the Add button to set up contacts for the portal. In the pop-up window, provide their title, first and last name, email, and phone number. You can add multiple contacts as needed.
- Designate Points of Contact: Click the Add button to set up contacts for the portal. In the pop-up window, provide their title, first and last name, email, and phone number. You can add multiple contacts as needed.
- Styling
- Customize Portal Appearance: Personalize the portal by selecting primary and secondary colors using default options, RGB, or HEX codes to match your company's branding.
- Customize Portal Appearance: Personalize the portal by selecting primary and secondary colors using default options, RGB, or HEX codes to match your company's branding.
- Owner Assignment: Select an owner for the portal from your organization.
Important Notes:
- Only users with Admin role permissions can edit portal configuration settings.
By following these steps, you can efficiently manage and customize your customer portals in Chekhub, ensuring a tailored and professional experience for your clients.
Customer Team Portal Settings
Customizing the customer portal for each team ensures that their specific needs are met while maintaining the overall organization’s default settings. In this guide, we’ll walk you through how to configure your team's custom portal settings in Chekhub.
- Access Your Team’s Profile
- Navigate to your Team’s Profile by selecting the relevant team from the Teams module landing page.
- Go to the Portal Tab & Locate the Configuration Panel
- Once in the team’s profile, click on the Portal tab in the menu bar to access the portal settings specific to that team.
- Locate the Configuration Panel on the left side of the screen, this is where you can manage the portal settings for the selected team.
- Edit Portal Settings
- Your organization’s default portal configurations will automatically populate in this section, but you can edit them to better fit the needs of the team.
- General
- Portal Activation: Use the toggle to activate your customer portal.
- Owner Assignment: Select an owner for the portal from your organization.
- Ticket Templates
- Add Ticket Templates: Ticket templates must be added to your portal configurations. These are the templates customers use when creating tickets in the portal. Scroll or search through your organization’s existing templates, select the appropriate ones, and click Update to save them.
- Projects and Locations
- Adding Projects or Locations: To add projects or location controls to your customer portal, use the edit button, select the necessary element(s) and click Update to save them to your settings.
Team portal settings can be configured to enable project based or location based access control.The customer portal prioritizes location or project controls first, followed by assigned roles. This ensures a more finely tuned and relevant experience for each of your stakeholders.-
- Project-Based Control: This feature allows you to grant access based on specific projects.
- Location-Based Control: This feature is designed to limit member access to specific locations.
- Point of Contact
- Designate Points of Contact: Click the Add button to set up contacts for the portal. In the pop-up window, provide their title, first and last name, email, and phone number. You can add multiple contacts as needed.
- Styling
- Customize Portal Appearance: Personalize the portal by selecting primary and secondary colors using default options, RGB, or HEX codes to match your company's branding.
- Save Your Settings
- After making your changes, click the Save button in the upper-right corner to apply the custom portal configurations for this team.
Customer Portal Roles
Configuring roles in the customer portal ensures that users have the appropriate permissions and access to perform their tasks effectively. The role configuration for the customer portal functions similarly to the role configuration settings in Chekhub. Here's how it works:
Prebuilt Portal Roles
Chekhub provides two prebuilt roles for members accessing the customer portal:
- Portal Admin: This role is designed for users who require full administrative control within the portal. Portal Admins can manage teams, view and edit assets, handle tickets, and have access to most administrative functions within the portal.
- Portal Member: This role is for users who need limited access. Portal Members can view and interact with their assigned tasks, assets, and tickets, but have restricted access to administrative functions.
These roles have predefined permissions that align with the responsibilities of admins and regular members. Please note that these permissions cannot be adjusted for these prebuilt roles.
Learn More About Role Permissions
To better understand how role management works across the Chekhub platform, you can refer to the detailed role management guide by clicking here.
Customer Portal Teams
Setting up customer teams and activating their portals in Chekhub allows for seamless customer interaction and management. Follow the steps below to create new customer teams and activate their portals.
- Navigate to the Teams Page
- Access the Teams module from the navigation dashboard on the left side of your screen.
- Add a New Team
- In the All Teams panel, click the +Team button to start creating a new team.
- In the All Teams panel, click the +Team button to start creating a new team.
- Select a Team Type
- In the window that appears, choose Create Customer Team.
- Enter Team Details
- Team Name and Parent Team: Provide a name for the customer team. You must also select a parent team to define its place within your organization’s hierarchy.
- Manager Assignment: Assign a manager who will oversee the operations of this customer team.
- Optional Details: Add a team location, associated ticket templates, and any additional properties such as an address or contact information.
- Save the Team
- Once all necessary details are filled out, click the Checkmark button to save the new customer team.
- Activate the Portal
After creating the team, navigate to the Customer Team Profile of the team for which you want to activate the portal.
In the Portal tab, click the Activate Portal button. Once activated, the team now has an active customer portal, ready for use.
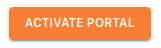 Adding Members to Customer Teams
Adding Members to Customer Teams
In Chekhub, there are two ways to add members to your customer team: creating new members or adding existing members. This guide will walk you through both methods, depending on whether the individuals already have access to your organization in Chekhub.
Creating New Members
Use this method when a customer is not yet part of your organization in Chekhub. You can configure these new members to have portal and platform access if needed.
- Create Member
- In the customer team's profile, click the Create Member button located in the top menu bar.
- In the customer team's profile, click the Create Member button located in the top menu bar.
- Enter Member Information
- Fill in the member's First Name, Last Name, and Email Address.
- Assign a Role
- Assign a role to the member. Roles can be managed and edited from the Admin Dashboard. Ensure the member has the correct permissions for the customer portal.
- Add Additional Details (Optional)
- Optionally, add details like the Locations, Primary Work Location, Qualifications or other properties to the member’s profile.
- Save the New Member
- Click the Checkmark button to save the new member.
Adding Existing Members
Use this method when the member is already part of your organization and simply needs to be added to the customer team.
- Add Members
- Members can be added from the Teams, Members or Portal tabs. Any members added to the Customer team will appear in the portal tab but will not be activated.
- Update Members
- In the pop-up window, search for the names of the members you want to add to the customer team, select them, and click Update.
- Save Members
- Once the members are selected, click Update to save them to the customer team.
Activating Members for Portal Access
Adding members to a customer team does not automatically grant them portal access. Follow the steps below to activate their portal access.
- Access the Portal Tab
- In the Customer Team Profile, navigate to the Portal tab in the menu bar.
- Locate the Members Table
- Once in the portal tab, find the member in the Members Table who you wish to grant portal access to.
- Update Member Access
- Use the icons on the right to update the member’s access. These will also allow you to send portal invitations, or edit member information.
- Check the Portal Access box to grant the member access to the customer portal.
- You can also update their role to ensure their permissions align with the type of access they need. After making the necessary changes, click Save.
- Send Portal Invitation
- After granting access, send an invitation to the member by clicking the Resend Invite button.
Customer Portal User Settings
In Chekhub’s customer portal, you can easily manage your personal settings to keep your information up-to-date and configure notifications that fit your needs. Here’s how to do it:
- Access Your Personal Settings
- To access your settings, locate and click the gear icon in the top menu bar of the portal.
- Manage Your Member Information
- Update Personal Details: Change your name, write a bio, and add a primary working location by entering the location name and address.
- View Your Team Members
- In the Team Members section, you can view your team's details, including name, email address, portal access status and portal role.
- Export Team Members: You can export the team members table as a CSV, Excel, JSON or print for easy sharing.
- Configure Notifications
- Notifications: Tailor your notification preferences to stay informed about important updates such as:
- Tickets
- Round Series
- Round Instances
- PM Series
- PM Interval
- Notifications: Tailor your notification preferences to stay informed about important updates such as:
- Save Your Changes
- After making updates, click Save Changes in the bottom right corner of your screen to apply your preferences.
Accessing the Customer Portal
Follow these steps to activate your customer portal and start using Chekhub for your team's needs.
- Accept the Invitation
- You will receive an email invitation to access your customer portal.
- New Members: Clicking the invitation link will redirect you to the Chekhub sign-up page.
- Existing Members: Use your current Chekhub sign-in credentials to log in as usual.
- You will receive an email invitation to access your customer portal.
- Fill Out the Registration Form
- For new users, enter your First Name, Last Name, Email Address, and Phone Number.
- Create a secure Password for your account.
- Confirm Your Account
- After submitting the form, check your email for a confirmation link.
- Click the link to verify your account and complete the registration process.
- Log In
- Once your account is confirmed, log in to Chekhub using the credentials you just created.
- Access the Portal
- After successfully logging in, you will be redirected to your portal's landing page, where you can begin using all the available features.
By following these steps, you can quickly activate and access your customer portal, giving you direct entry into the Chekhub platform for managing your team's activities.
Using the Customer Portal
Learn how to navigate and use the Chekhub customer portal.
Tickets Tab
The Tickets tab in Chekhub’s customer portal provides a centralized view of all tickets associated with your team. This feature allows you to manage, create, and track tickets efficiently, ensuring smooth operations for your team.
Ticket Status Detail
You can view various stats for different ticket statuses, which provides insight to the state of your team’s productivity
- Open Tickets: These are tickets that are awaiting assignment. Monitoring open tickets helps you ensure that tasks are promptly assigned and not overlooked.
- Pending Approval: Tickets that are awaiting approval. Keeping an eye on pending approvals allows you to expedite the approval process, preventing delays in task completion.
- Closed Tickets: This shows the number of tickets closed in the last 30 days, giving you a snapshot of completed tasks and overall team productivity.
By understanding and interpreting these statistics, you can take action to keep tasks moving forward and ensure that no tickets fall through the cracks.
Tickets Table
The Tickets Table allows you to view tickets in various statuses using the search bar and filtering options. You can filter tickets based on status such as Open, Pending, Assigned, In Progress, Completed, and Closed.
You can also sort tickets using different parameters such as Ticket Number, Created Date, Modified Date, Start Date and Due Date.
This flexible sorting functionality helps you focus on the tickets most relevant to your team’s current workload, organized in either ascending or descending order.
Tasks Panel
The Tasks Panel shows you the tickets that require your attention, whether you need to perform or approve tasks. This clear view of your responsibilities helps you prioritize and manage your workload more effectively, ensuring that no critical tasks are missed.
Creating Tickets
In the customer portal, you also have the ability to create new tickets. For more detailed instructions on creating tickets, refer to this article.
By using the Tickets Tab, you can effectively manage and track team tasks, ensuring smooth workflows and prompt completion of assigned duties. The combination of detailed ticket statuses, sorting options, and the tasks panel makes it easier to stay on top of your team's activities.
Assets Tab
The Assets Tab in Chekhub’s customer portal allows you to view and manage all the assets associated with your team. Assets refer to the equipment, tools, or resources that your team relies on to operate effectively. By managing these assets within Chekhub, you can maintain oversight on their status, location, and any maintenance or tasks related to them.
Asset Statistics
The Assets Tab provides valuable statistics that help you track your assets efficiently:
- Sites: Displays the number of active sites. Knowing how many active sites are in use helps you manage multiple locations and ensure assets are properly distributed across your operational areas.
- Assets: Shows the number of assets within the selected site. This helps you quickly assess asset inventory and availability at a specific location.
- Watching: Indicates the number of assets you are monitoring within a site. By tracking specific assets, you can stay informed on their status, any maintenance needs, or any tickets related to them.
These statistics provide a snapshot of your asset management system, enabling you to take actions such as redistributing assets, managing site-specific needs, or ensuring proper oversight of critical equipment.
Sites Panel
In the Sites Panel, you can search for and view the sites associated with your team. A site refers to a specific physical location within the broader hierarchy. Sites are essential for organizing and managing assets geographically. For example, a site could be a particular building within a campus or a facility in a city, making it easier to manage resources across different locations.
Assets Table
The Assets Table allows you to search through your assets by name and view key information such as description, location, number of sub assets and more.
You can also customize the table by managing the columns and selecting the viewable data fields most important to you. This flexibility ensures that you have quick access to the most relevant details for each asset.
By selecting an asset, you can see detailed information like the overview, connections, tickets, PMs, and Attachments.
Exporting the Assets Table
Using the export icons in the bottom-right corner of the table, you can export your assets table in formats like CSV, Excel, JSON or print.
This export feature is particularly useful when you need to share asset data with other team members, create reports, or perform further analysis outside of the portal. You can also filter which columns to export, ensuring that you’re only including the most important information in your export.
The Assets Tab in Chekhub’s customer portal is a powerful tool for managing the physical resources your team depends on. With features like site management, detailed asset views, and customizable exports, you can ensure your team’s assets are organized and well-maintained for maximum operational efficiency.
Document Tab
Chekhub’s customer portal provides a centralized location for accessing and managing documents related to your team. Documents that appear in the portal are made available to you by your organization. It offers several key features to help you stay organized and informed about document statuses.
The Documents tab displays important statistics, giving you insights into the state of your documents. These include:
- Recently Modified Documents: See which documents were updated most recently, helping you quickly identify any changes or updates that may require attention or further action.
- Expired Documents: This section alerts you to documents that are no longer valid. It’s useful for ensuring you aren’t working with outdated information, prompting you to update or remove these files.
- Documents Expiring Soon: Keep track of documents that are nearing their expiration date. This feature helps you plan ahead, allowing you to renew, update, or replace documents before they expire.
By interpreting this data, you can stay proactive in managing your team's document library, ensuring everything remains up-to-date and relevant.
Document Search and Filtering
You can easily search for specific documents using the search bar within the tab, streamlining the process of locating the files you need.
Exporting Documents
The Documents tab also allows you to export the documents table in various formats, such as CSV, Excel, JSON or print for easy sharing
Additionally, you can filter the table columns to ensure that only the most relevant data is included in your export, tailoring the information to fit your specific needs.
By leveraging the statistics and exporting options in the Documents tab, you can stay organized, act on upcoming document expirations, and keep your team’s documentation well-managed.
Calendar Tab
The Calendar module in the customer portal functions similarly to Chekhub’s standard calendar module, allowing customers to track tasks, events, and important milestones. To learn more about using the Calendar, refer to this article.