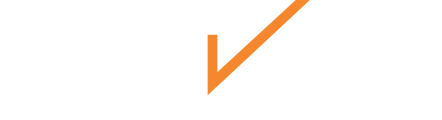How to navigate the Chekhub dashboard and customize your preferences
Chekhub Dashboard provides you and your organization with an operations management software platform that enables work to be completed with clarity, precision, and efficiency.
Modules Overview
The navigation bar on the left side of the screen acts as your guide to move through Chekhub's interface. Below, we will cover the rest of what you can do here!
- Dashboard
- The Dashboard serves as the central hub for Chekhub, allowing you to easily access and manage all of your Organization's tickets, categorized by their status.
- Map
- Within this module, an interactive map displays the locations of Team Members, Assets, and Locations, providing you with the ability to easily view and make edits as needed.
- Calendar
- The Calendar feature provides a visual representation of all currently assigned tickets, rounds, or PMs. You can easily filter these tasks by monthly, weekly, daily, and hourly views for better organization and planning.
- Projects
- The Projects page enables you to create, modify, and manage projects within your organization. These projects are structured sets of tasks and activities designed to achieve your Organization's specific goals.
- Assets
- Within this section, you can efficiently add, organize, and manage the assets belonging to your Organization. You also have the ability to view statistics, attachments and tickets associated with each Asset.
- Teams
- The Teams module in Chekhub allows you to manage your organization's teams and team members. You can create teams based on type, such as Standard, Vendor, or Customer, and then add locations, ticket templates, and other customizable properties.
- Checklists
- Within this section, you have the ability to efficiently manage, organize, and create Regular and Round Checklists that can easily be added into your Organization's tickets.
- Library
- The Library is where you can store and manage media or documents that you upload, which can then be easily accessed and added to Tickets as you create them.
- Training
- This page contains Training or Qualification courses you may require in order for work to be completed by Team Members. Upon finishing a course, the Member's profile will be automatically updated to reflect their newly earned Qualifications
-
Charts
- The Charts page offers visual representations of key organizational data, such as the number of active tickets and ticket progression, in customizable, user-friendly charts. With pre-defined widgets, you can effortlessly track the status of your tickets, assets, team members, rounds, and PMs at a glance.
- Analytics
- Analytics play a crucial role in providing continuous insights to the overall function of your organization and identifying any areas of inefficiency. By utilizing AI technology, this tool allows you to generate customized and interactive charts that are tailored to your Organization's data.
- Reports
- Within the Reports page, you can access a tabulated overview of essential data related to your organization, covering aspects like Ticket Activity, Billing, Team Performance, and Site Metrics.
- Admin
-
This is the central hub for all your Chekhub controls, where you can customize and manage the main aspects of the platform. Templates, Members, Billing, and Qualifications, can all be modified here.
-
Profile Menu
- Edit Account: Make edits to your account information including your First and Last Name and Email Address.
- Edit Preferences: Customize various personal and work-related details that suit your preferences such as Bio, Location and Work Hours.
- My Organizations: If you are a member of more than one Organization, this drop down will allow you to switch between.
- Dark Mode: This feature allows you to toggle Dark Mode on and off by clicking the slider.
- Contact Support: This will take you to the Knowledge Base where you can review the Chekhub User Guides or submit a support ticket if necessary.
- Mobile Application: This dropdown menu contains the links for the Apple and Google Play stores where you can download the Chekhub mobile application.
- Sign Out: Choosing this option, will sign the User out of Chekhub device in use.
Searching and Filtering the Dashboard
The search bar on the dashboard enables you to easily find tickets by all available categories. You can search and sort them by Approvers, Locations, Assets, Teams, Members, Checklists, Projects, Creators, Tags, Templates, Start Date, Due Date, Statuses, or Priorities.
Tickets can also be filtered on your Dashboard by any of the above fields.
![]() There is also a selection field that allows you to choose which Ticket types are visible on the dashboard.
There is also a selection field that allows you to choose which Ticket types are visible on the dashboard. ![]()
Custom Dashboard Views
Chekhub enables you to create personalized views when filters are applied to your dashboard. Once you’ve customized your filters, you can save the view for quick and convenient access in the future, streamlining your workflow.
- Access Filter Settings:
- Locate the dropdown menu under your Profile Menu in the upper right corner of the dashboard.
- Save Default Filters:
- Select the dropdown to save your current filters as default settings.
.png?width=478&height=160&name=Dashboard%20preference%201%20(1).png) Customize and Save Views:
Customize and Save Views:
- After saving your default settings, you can further customize the dashboard as needed.
- Apply desired filters and save them as a new view with a personalized name for quick and easy access.

These features allow you to tailor the dashboard to your specific needs, ensuring a more efficient and user-friendly experience
Additional Dashboard Customizations
- Dashboard View Types: You can change the view type of your Dashboard by clicking between the options
 located at the top right of your dashboard.
located at the top right of your dashboard. - Export Daily Activity Report: To Export your daily activity, use the Export Icon located next to the Dashboard View types
 you can generate a .csv file of all daily activity.
you can generate a .csv file of all daily activity. - Creating Tickets: You are also able to Create Tickets, Schedule Rounds, and Schedule PMs from the Dashboard.
- Notifications: Any activity for a ticket assigned to you will show as a notification in the top right corner of the dashboard. Opening a ticket from the notification to will allow you to either begin the work or view the ticket for more information.